Gmailの背景を自分が撮影した写真に変えてみよう!!
公開 : 2022/3/6
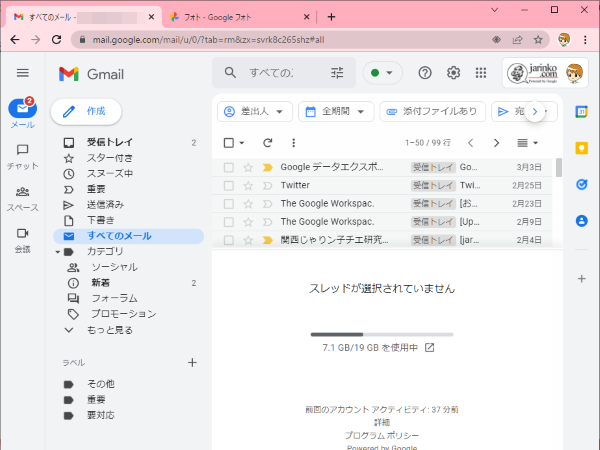
Gmailは個人利用だけではなく、職場や学校でも使われるようになりました。でもウェブのメール画面ばかり見てると眠くなりませんか?
そこでGmailの背景を自分が撮影したお気に入りの写真に変えてしまう方法をご紹介します。
事前準備として背景に設定したい写真は、予めパソコンに保存しておきましょう。
※職場や学校のGmail (Google Workspace) の場合は管理者がGoogleフォトの使用を許可している必要があります
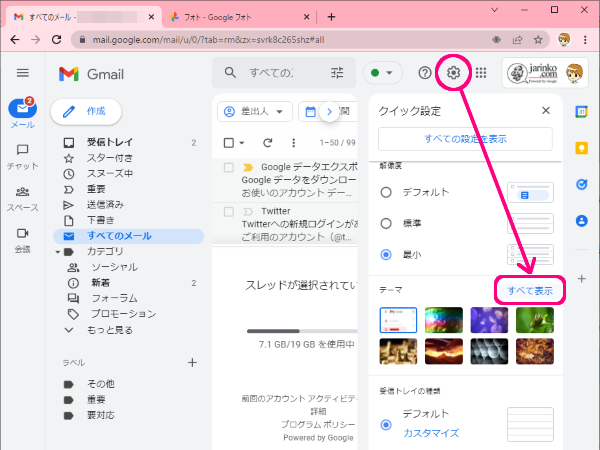
(1) Gmail画面の右上にある歯車アイコンをクリックし、設定画面を開きます。クイック設定に「テーマ」があれば「すべて表示」のリンクを開きます。
もし、クイック設定に「テーマ」が表示されていない場合は「全ての設定を表示」を開き「設定」タブの中にある「テーマを設定」を開きます。
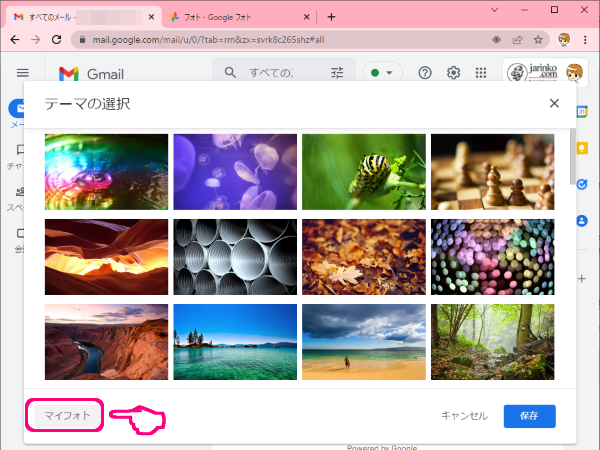
(2) 「テーマの選択」画面が開くので、左下の「マイフォト」を開きます。
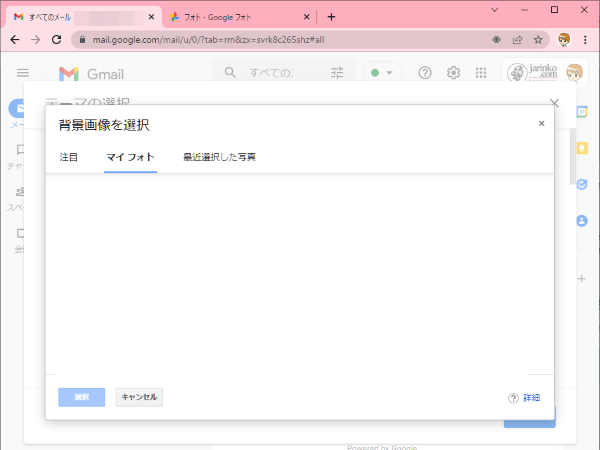
(3) 「背景画像を選択」画面で「マイ フォト」を開きます。
もしGoogleフォトで、アルバムを設定している場合は、ここにその写真が表示されます。もしその中に背景にしたい写真があれば「手順9」から進めてください。
Googleフォトを使ったことがない場合や、Googleフォトを利用していても「アルバム」を設定していない場合は何も表示されません。その場合は次の手順に進みます。
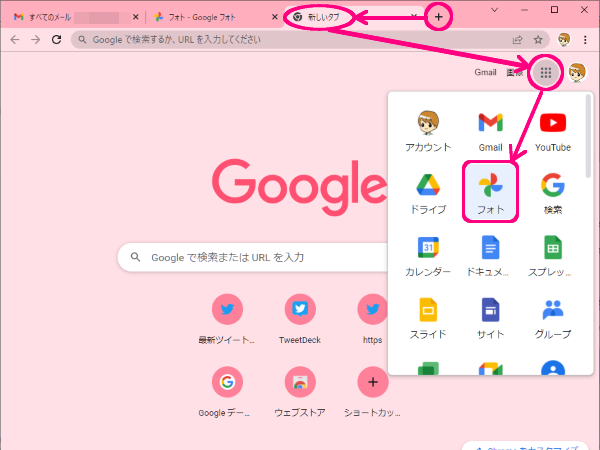
(4) Googleフォトを新しいタブで開きます。
Google Chromeで、Googleフォトのリンクが開かない場合は、上部の「+」を押して新しいタブを開き、右上の“BCGの跡みたいなアイコン”から「フォト」を選びます(上の画像参照)。
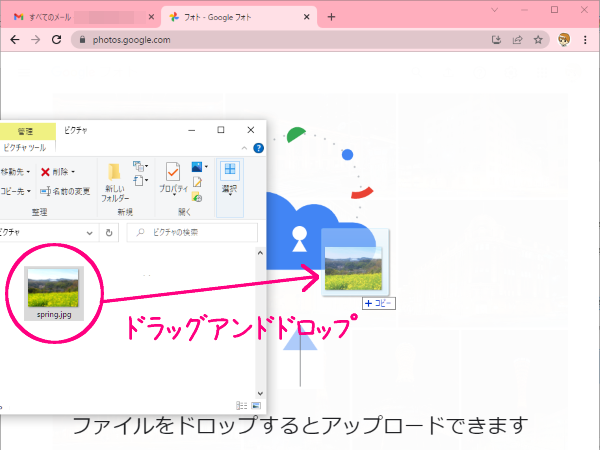
(5) Googleフォトを開いたら、パソコン内に予め保存しておいた写真を、Googleフォトの画面へドラッグアンドドロップします。
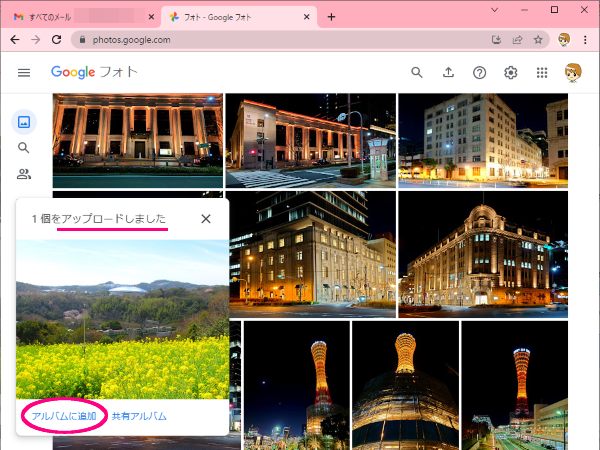
(6) 「アップロードしました」と表示されると左下の「アルバムに追加」をクリックします。
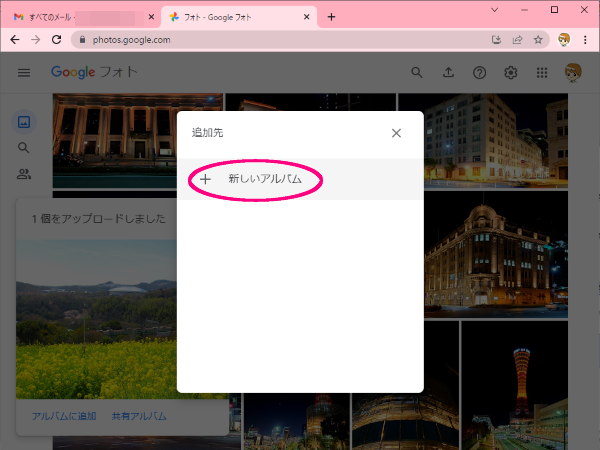
(7) 「追加先」画面の「新しいアルバム」を開きます。
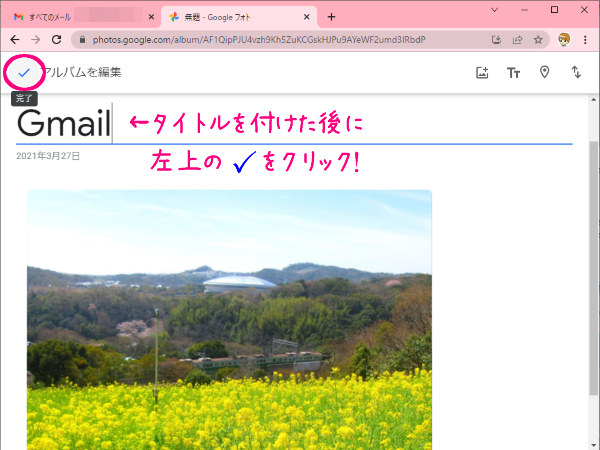
(8) 「アルバムを編集」画面の「タイトルを追加」の部分にタイトルを入力します。画面では「Gmail」としていますが、わかりやすいタイトルを付けてください。タイトルを入力できれば、左上のチェックをクリックします。
Googleフォトでの操作はこれで終わりです。
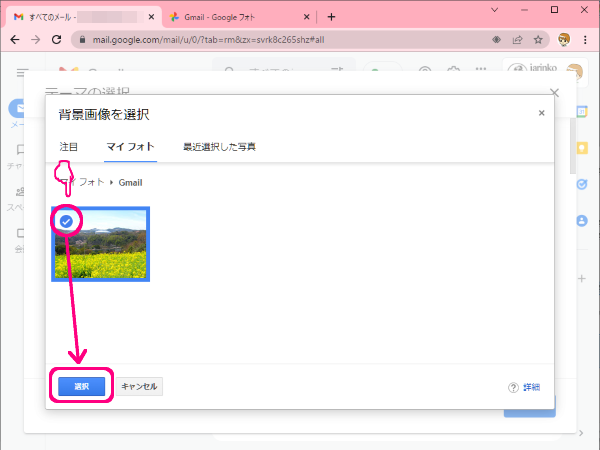
(9) Gmailの画面に戻ると、Googleフォトに保存した写真が表示されているので、写真の左上のチェックをつけて「選択」ボタンを押します。
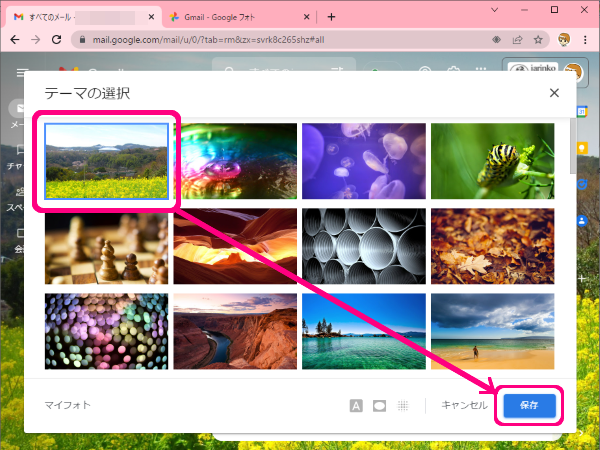
(10) 「テーマの選択」画面に(9)で選んだ写真が追加されているので、その写真を選択して「保存」ボタンを押します。
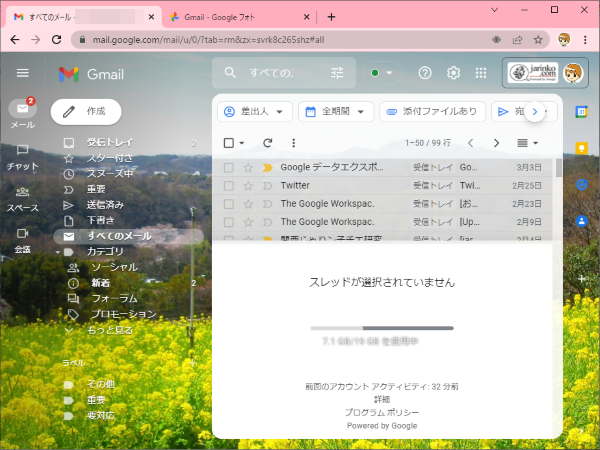
(11) Gmailの背景が、お気に入りの写真に変わりました。ここでおしまいです。お疲れ様でした。

 Zoomバーチャル背景 at 神戸
Zoomバーチャル背景 at 神戸 トリビアの港
トリビアの港 あてもなくお散歩する
あてもなくお散歩する トップページへ
トップページへ



